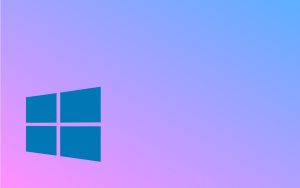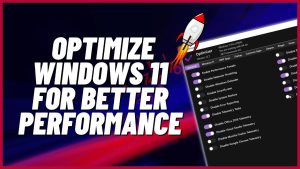Regularly check for and install changes in Windows 11. Updates can make your system work better by fixing bugs, improving speed, and adding security patches. Go to Settings > Windows Update and click Check for changes to receive updates.
2. Make startup programs work better
When you turn on your computer, there are many programs that start automatically. This can slow down boot time and overall performance. To manage startup programs, press Ctrl+Shift+Esc to open the Task Manager. Then go to the Startup tab and close the unnecessary apps that slow down the startup.
3. Make changes for best results
You can get the most out of Windows 11 by changing the following graphic effects:
Select “Properties” when you right-click on “This PC”.
In the right menu, click Advanced system settings.
Under Advanced, click Performance and then click Settings.
Select ‘Adjust’ for optimal performance, or select the visual effects you want to disable one by one.
4. Better use of memory
If your computer doesn’t have enough memory to change the page file size, this may help:
Open the Advanced settings on your computer. Then click on the Performance tab and then click on Settings.
To change the virtual memory, go to the Advanced tab and click the Change button.
Clear the Automatically manage paging file size for all drives check box.
Select Custom size and set the minimum and maximum size recommended by Windows. These are displayed at the bottom of the window.
5. Use storage awareness
Storage Sense can help you delete files you don’t need right away, such as temporary files and the contents of the Recycle Bin. Enable and set it up in Settings > System > Storage.
6. Clean and accelerate the drive
Defragging your hard disk drive (HDD) can increase its speed. SSDs, on the other hand, do not require defragmentation. Instead, TRIM should be enabled and Windows should handle it automatically.
In the Start menu, search for “Defrag and Optimize Disks.” Then run the utility.
7. Close background applications
Lessons learned Number of apps running in the background to free up space:
Apps that don’t need to run in the background can be disabled by going to Settings > Privacy & Security > Background Apps.
8. Change the energy settings
When using your laptop, switching the power plan to High Performance can make your machine run faster: Select ‘Best Performance’ from the power mode list under ‘System’ in Settings.
9. Installation and cleaning
If your system is still slow after trying other methods, you may want to backup your files and restart Windows 11 from scratch. This eliminates large programs and files that can cause problems.
10. Look for threats
In some cases, malware can cause slowness. Scan your system for malware using Windows Security or another antivirus program you trust.
In summary
By following these steps you can get better speeds from your Windows 11 computer. Your system will run better and easier if you repair and maintain it regularly.